Rustを学んでみるWindows編
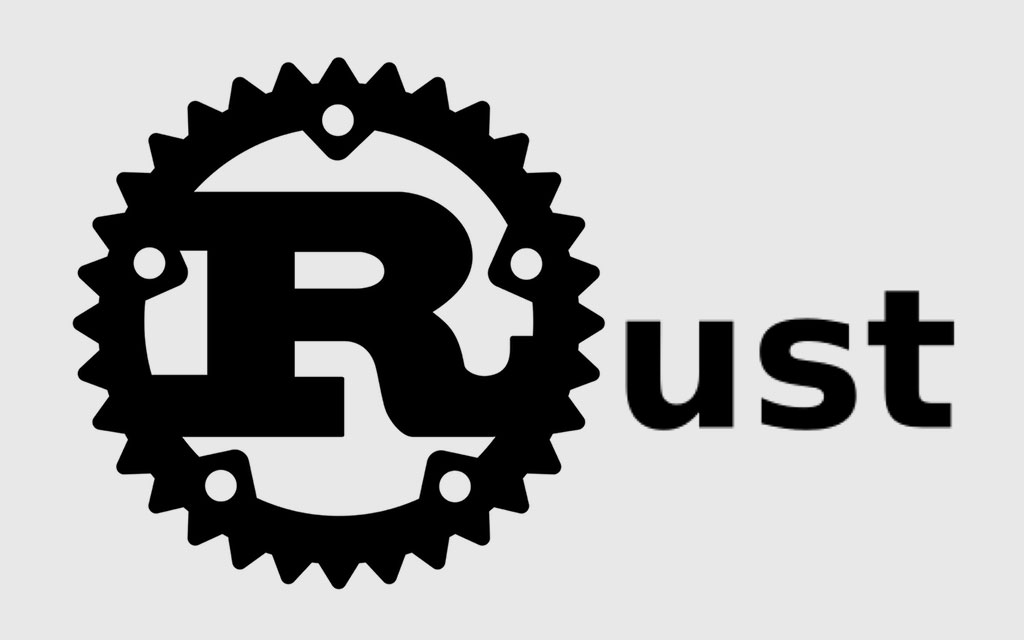
C++の進化させた言語としてC#がありますが、 名前もC++++となって長過ぎるのでC#という名前になったわけです。
いまやC#はもうC++とは違って中間言語という立ち位置になっています。
別分岐として正当なC++の後継言語的な立ち位置で Rustという言語が存在しています。
C++の進化版として登場したC#はガベージコレクタといって 自動でメモリ破棄をしてくれる言語になっているのでC++ユーザーからは 結局C++でいいかなってなってしまって進化後というよりも完全に別の言語として成り立ってしまいました。
RustはC++と同じで自分でメモリ管理をする必要のある言語で C++ユーザーもC#のときよりも魅力を感じて覚え始めている人が結構居ます。
ただ、まだまだ発展途上の言語なのでなんだかんだでC++に戻ってくるのですが それも時間の問題な気がしますね。
私の元上司もC++ユーザーなのですがRustに関しては色々褒めていました。
ってことで私もC++を学びながらRustを学んでみようかと思います。
Rustをインストールする
なにはともあれ、Rustをインストールしてみましょう。
WindowsではC++のビルドツールが必要になるようで、 「Microsoft C++ Build Tools」というものがあるのですが、 よくわからない人はVisual Studioをインストールするだけでも大丈夫だそうです。
私はC++開発のためにVisual Studio 2019を インストールしているのでそこは割愛していきます。
Rust公式サイトにアクセスする
Rust をインストールにアクセスすると 使用しているOSで分岐してくれる仕様になっているので、Windowsであればインストーラーをダウンロードしましょう。
おそらく最近の環境は64bitだと思うので64bit版を導入していきましょう。
32bit環境の人は32bit版を入れてください。
Windows Defender Smart Screenに怒られる
ダウンロードが完了したら実行してみるとWindowsが警告を出してインストールを阻止してきます。
詳細情報を押すとインストール出来るボタンがあるのでそこを進むと コンソール画面が出現するので特に理由がなければ「1」を押して 進みましょう。
インストールが終わるとコマンドプロンプトが消えるので インストール完了です。
何もエラーがでていなければ無事インストール完了していると思いますので、 コマンドプロンプトかWindowsPowerShellを起動して
cargo --versionを実行して「cargo 1.51.0 (43b129a20 2021-03-16)」 的な感じで表示されたらOKです。
Visual Studio Codeで開発する
私は元々スクリプト言語の開発がメインなので すでにVisual Studio Code(以下VSC)はすでにインストール済みなので飛ばします。
導入するのは自由ですが、導入しておいたほうがいいでしょう。
普段使っているエディタでコンソールを叩きながら開発する人はそっちでも大丈夫です。
今後はVSC前提で進めていきますので、環境に合わせて置き換えてください。
RustでHelloWorldをする
VSCを立ち上げた状態でインストールが完了してしまった人は コンソールで環境変数が適用されていない状態になっているため 一度全て落として立ち上げ直せばcargoのパスが適用された状態になっています。
任意のディレクトリにいって
cargo new first_rust_projectでプロジェクトを作成します。
「first_rust_project」の部分はプロジェクトのルートディレクトリになるので お好きな名前で大丈夫です。
今回はMicroSoftの公式のRustチュートリアルを例に進めていきます。
VSCの拡張機能を入れる
Rust開発が便利になる拡張機能をインストールしましょう。
- Rust for Visual Studio Code
- CodeLLDB
- Better TOML
「Rust for VSC」はコードの補完、フォーマット等のコーディングを便利にしてくれる機能が詰まっています。
「CodeLLDB」はRustをデバッグしてくれるツールです。これは最低限入れておきましょう。
「Better TOML」は.tomlファイルをを編集するための拡張機能です。
「Rust for VSC」と「Better TOML」は無くても大丈夫ですが特別な理由がなければ一応入れておきましょう。
デバッグしてみる
拡張機能を入れてルートディレクトリにある「.toml」ファイルを開くと 画面右下に「Some Rust components not installed. Install?」と表示されるのでYesを押してインストールします。
その後、F5を押してデバッグを開始するとエラーがでるので、 進めていくと構成を作るかどうか聞かれるのでハイを押すと「.vscode」ディレクトリが作成されて 「launch.json」が作成されます。
特に何もいじらず閉じてmain.rsを開いてF5を押すとデバッグが始まります。
問題なくコンソール画面に「Hello, world!」が表示されればRustの開発環境は整いました。
少しずつ学んでいきましょう。